
13 February 2014 / 5 minutes of reading
Protect Your Data Online with These 3 Free Chrome Add-ons
Your browser can be a gateway for tracking, data leaks, and annoying ads. Learn how to take control with three free Chrome extensions that encrypt your connections, block trackers, and clean up your web experience — no tech skills required.

In this post I would like to show you how to install three very useful Google Chrome extensions that will increase your privacy and comfort online.
HTTPS Everywhere
The first extension is HTTPS everywhere, it enforces use of encrypted connections to servers like Facebook or Google. Of course you could say that you could go to HTTPS encrypted pages from your bookmarks, but think about links you click on other sites or from your email. Clicking on these HTTP links sends you to an unencrypted version which is enough for any attacker intercepting your Internet connection to login to your account on several services.
Installing HTTPS Everywhere
Let’s start by opening Google Chrome and going to the home page of HTTPS everywhere. From there we can install the extension; they also have a version for Firefox. Click on Google Chrome version, this takes us to Google Chrome webstore for extensions. The extension is free, so we can just click on “Free” and then click on “Add” which installs the extension.
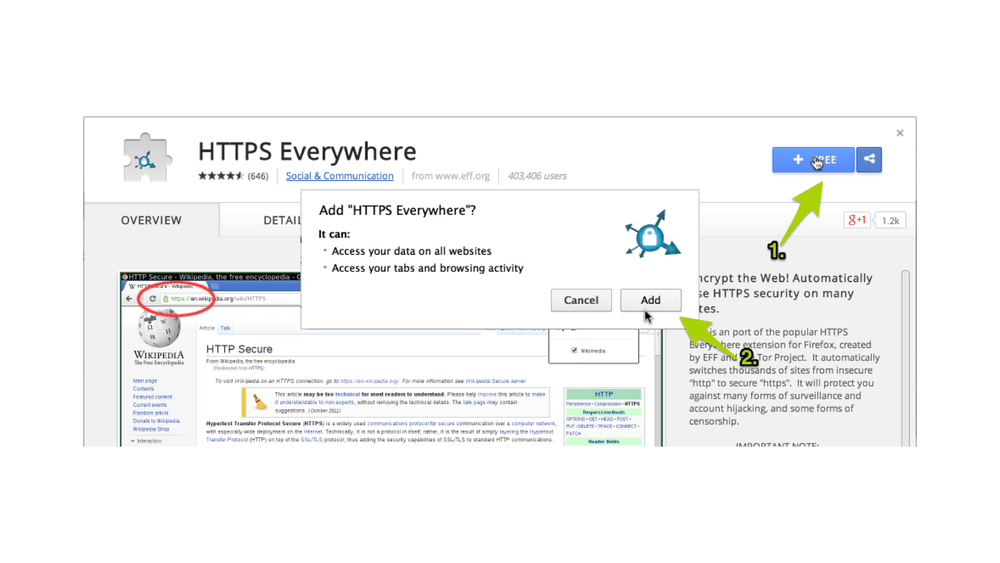
No need to restart or configure anything, so we can just try it out on Facebook for example. So let’s type facebook.com and now we can see that the page is served through HTTPS.
Ghostery
Ghostery is an extension that allows you to see which companies are tracking you and eventually block the tracking. Your browsing therefore doesn’t appear in Google analytics or other similar tools. Ghostery is not protecting your anonymity, only blocking wide-spread analytics and tracking; you would still use your normal IP address.
Installing Ghostery
Let’s start by visiting the home page of Ghostery and clicking on the button saying “Download Ghostery now”. We are then prompted to click on add which adds it to the Google Chrome – it’s the same as with the previous extension.

Now we need to configure it so let’s click on the right arrow meaning next step.
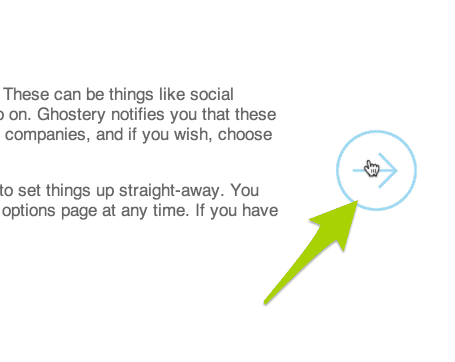
There are two options, the second is important, it enables automatic updates, so let’s click on “Click here to enable Tracker Library Auto-Update” and we can continue.
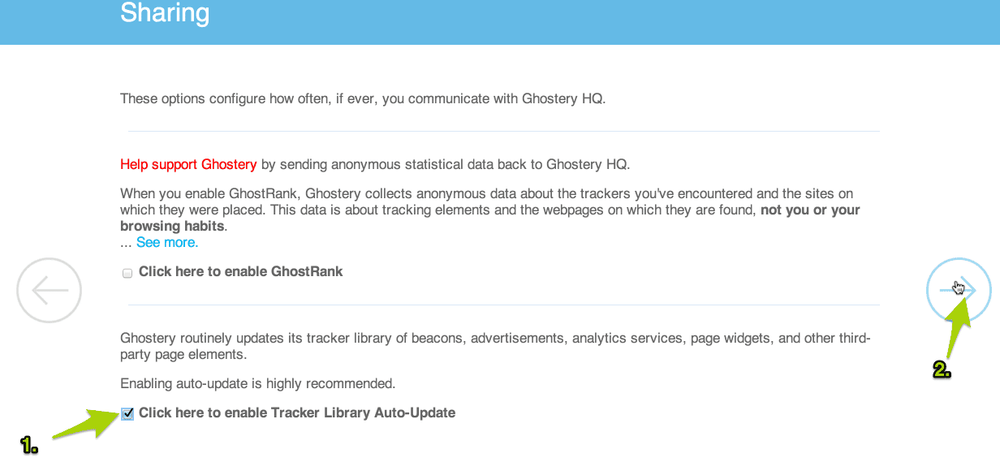
Click on the arrow again; we can now enable or disable the alert bubble. I recommend disabling it: It is interesting to know who is tracking you but it’s also annoying.
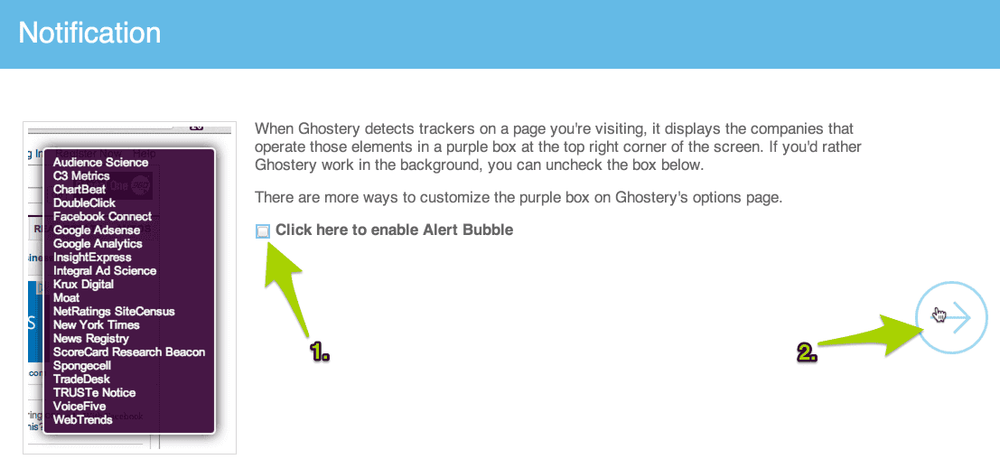
Let’s go to the next page:
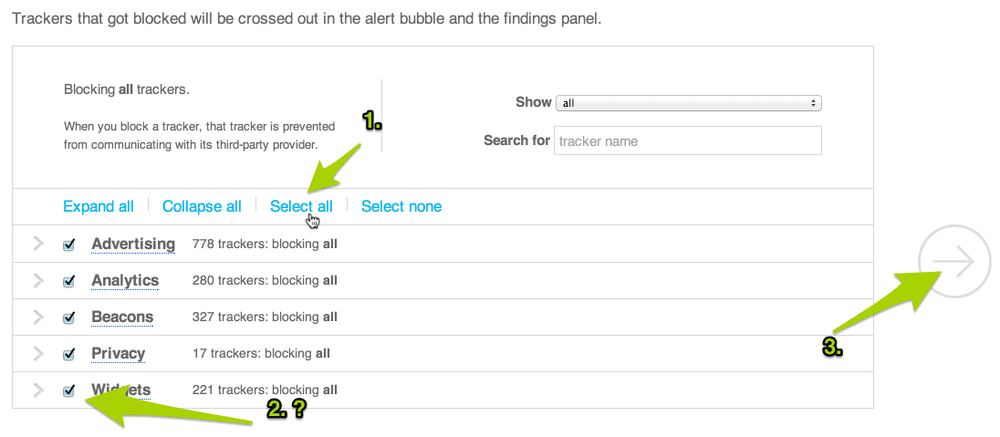
Here we can see the different categories of blocking widgets and other things we can block. We can click on “Select all” and then it blocks all the different categories and all the different widgets, beacons and so on. This will block some social network widgets: For example I use Soundcloud so I can disable blocking of Soundcloud widgets. I can configure different widgets or if you are heavy social network user you can disable blocking of all widgets, it’s up to you, you can configure it however you want it.
Let’s click next, and we are all done and ready to use Ghostery, so let’s try it out on cnn.com. As you can see the page loads normally and we can look for some blocked visible widgets, those are marked by icon of small blue ghost:
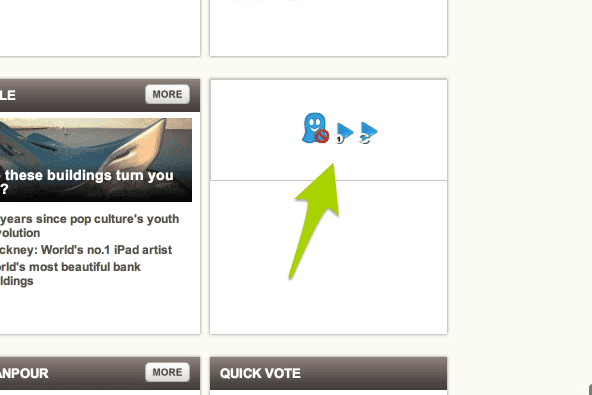
We can run it one time or enable it forever by using one of the two buttons, so let’s run it just once for now. The page reloads and we can see there is a popular on a Facebook widget which is now enabled.
You can also see all the tracking widgets and beacons and everything by clicking on the Ghostery icon next to the URL bar on the right. Here you can disable, enable and configure each tracker by itself:
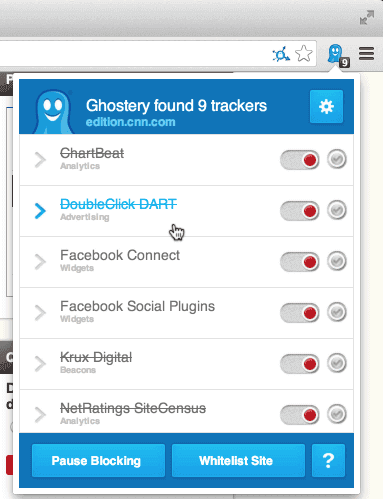
AdBlock+
AdBlock+ gets rid of many ads, the internet become cleaner and much nicer. Pages will also load much faster. You have to solve the ethical question about not displaying advertisements yourself.
First I want to show you the difference, let’s see for example that popular site PirateBay, we see all the banners, animations and other advertisements and if we install the extension this is how PirateBay looks like which is much nicer and much more useful and saves bandwidth.
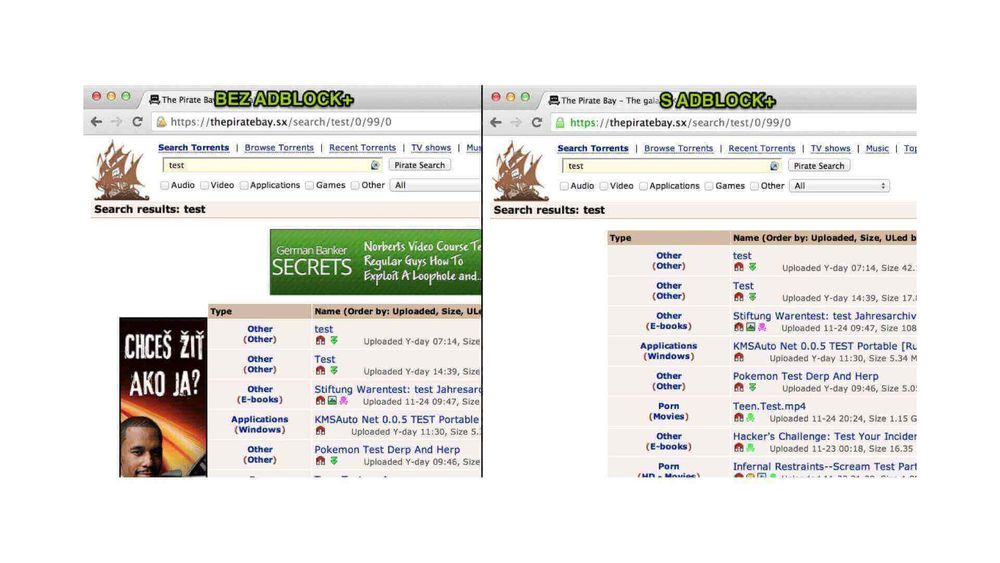
The other thing is advertisements on the YouTube, so for example when you click on a video you see an advertisement you can’t skip easily, you have to wait and then you can skip it which is not very nice for an evening YouTube party :).
Installing Adblock+
Go to Google Chrome store page of AdBlock+ and click on “Free” and “Add”, so it’s very similar to previous extensions. AdBlock+ is now installed.
You can also configure it to do other things such as blocking malware or removing social media widgets and so on. You can click on activate features to configure these extra features:
Conclusion
Thank you very much for going through this simple blog post and I hope you’ll have a nice and safe browsing experience. If you need any help with security and privacy issues, Citadelo is here to help.
Other interesting articles
All news


